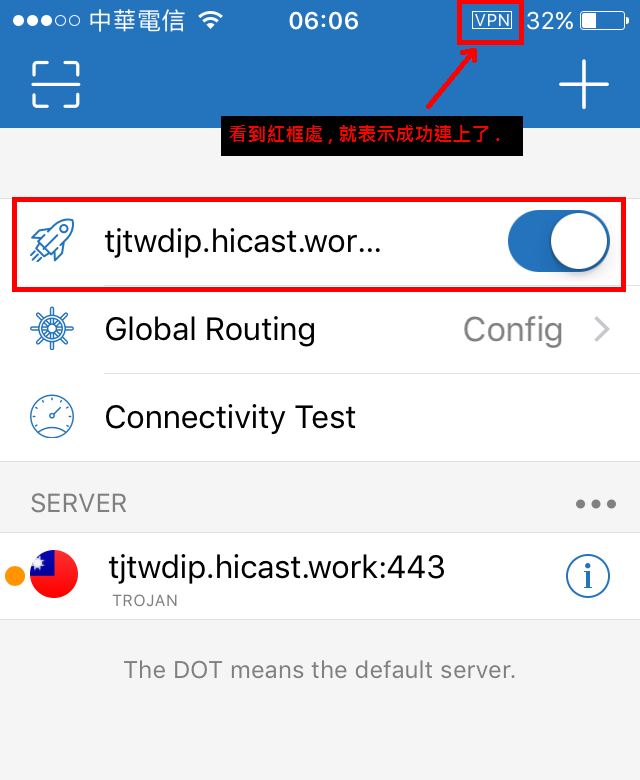trojan 代理技術 連線教學
這邊教你如何設定 trojan 連線,看圖說故事,簡單明瞭 !
步驟 1:
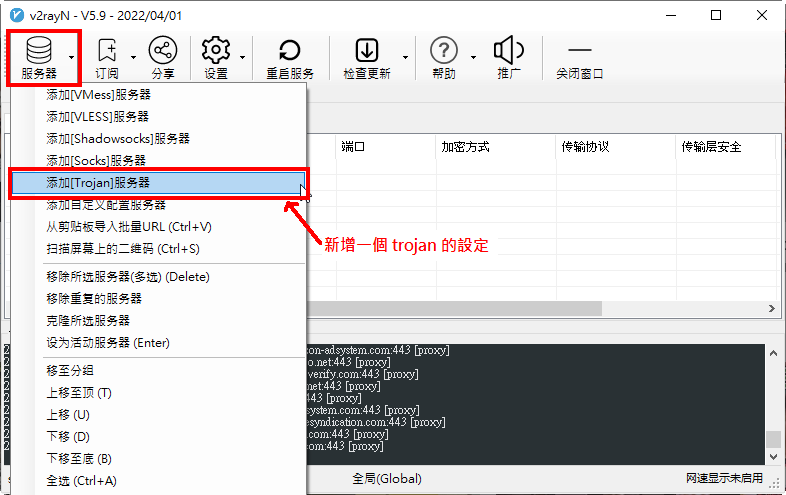
步驟 2:
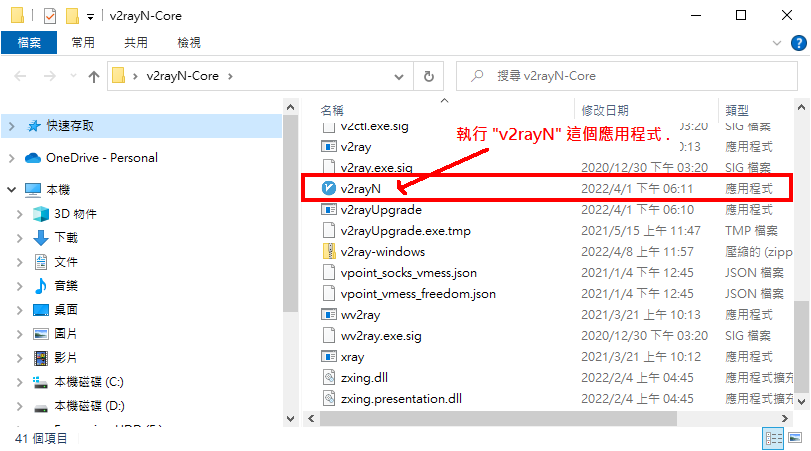
步驟 3:
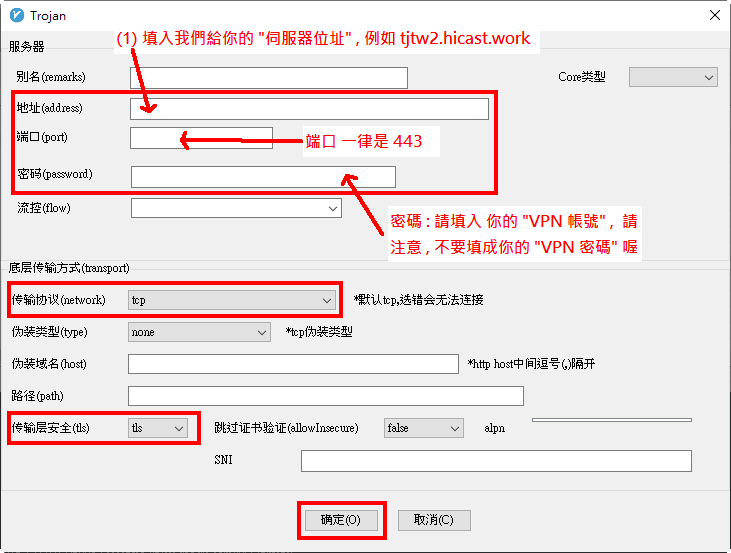
步驟 4:
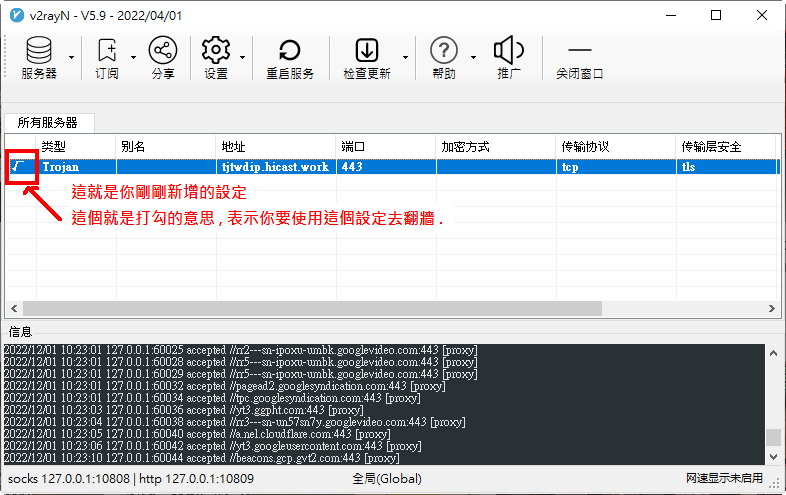
步驟 5:
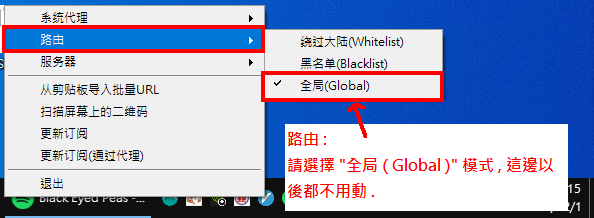
步驟 6
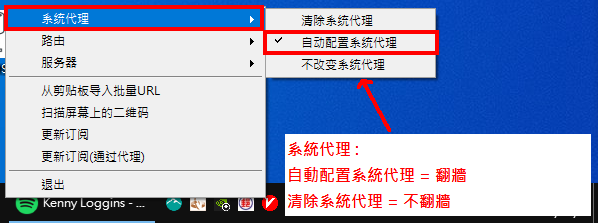
接下來,你只要準備以下這個客戶端軟體就可以了,如下:
步驟 1:將 TrojanX 拖曳到 Applications 裡
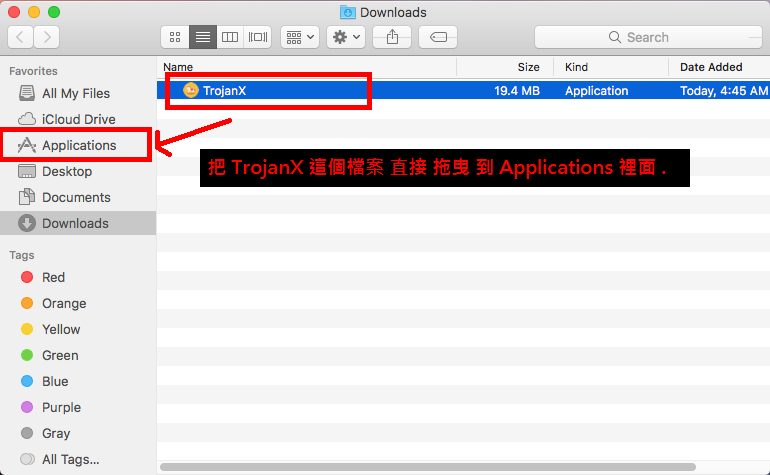
步驟 2:在 Applications 裡的 TrojanX 圖示上 , 按滑鼠右鍵 再選 Open
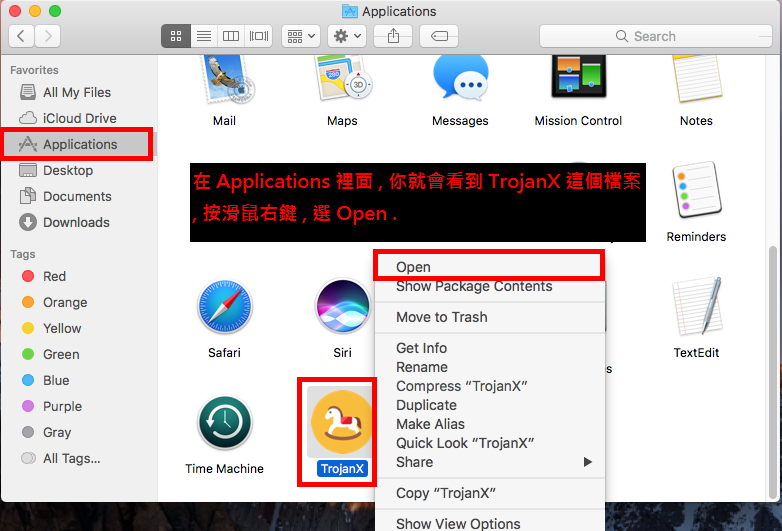
步驟 3:再按一次 Open .
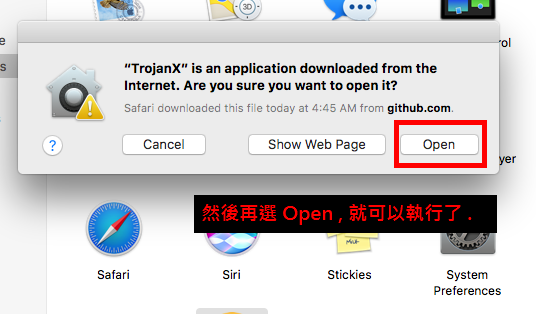
步驟 4
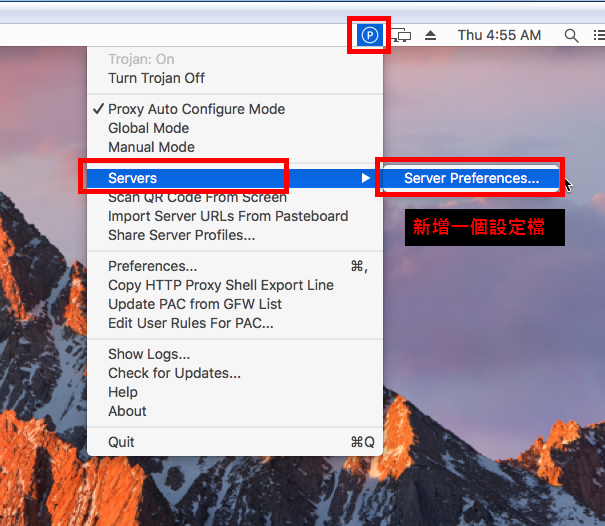
步驟 5: 請特別注意 Password 就是你的 VPN 帳號 , 並不是 VPN 密碼 喔
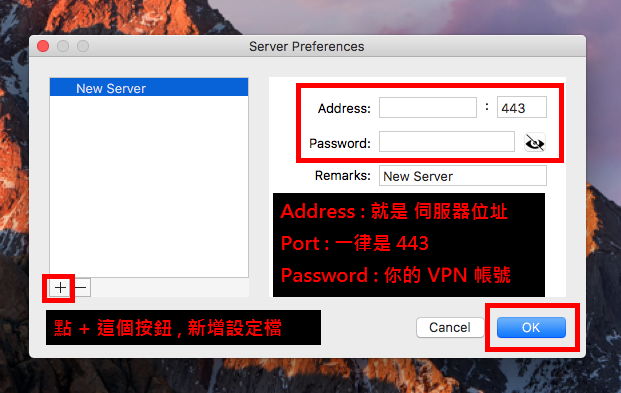
步驟 6
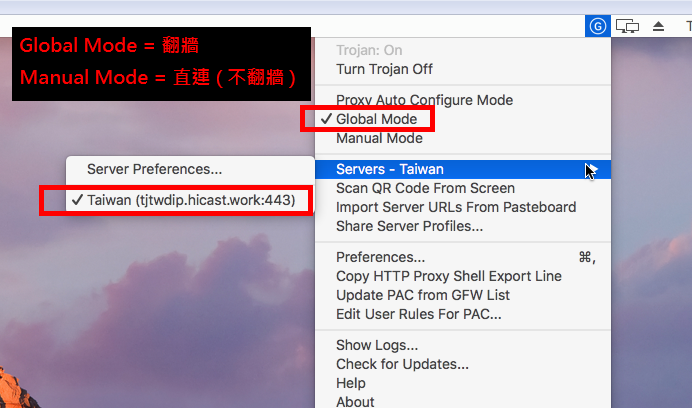
步驟 1
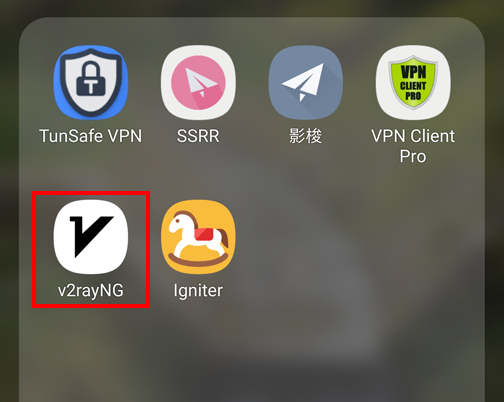
步驟 2
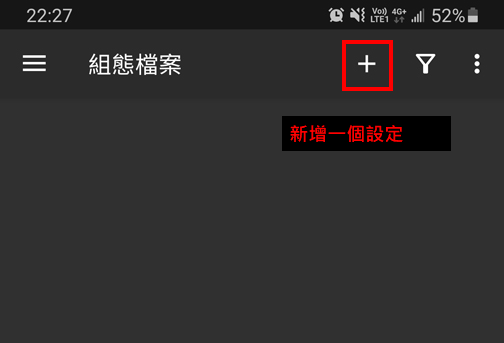
步驟 3
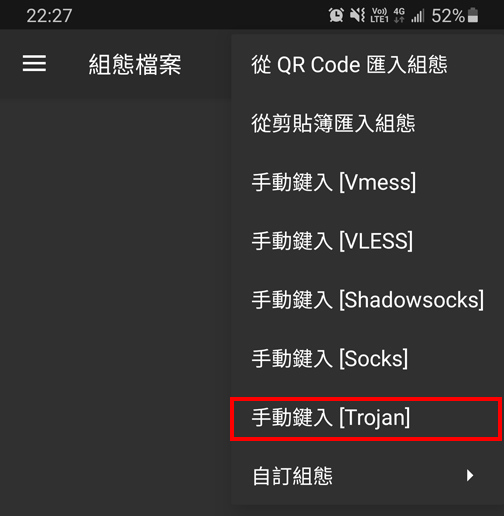
步驟 4: 請特別注意 密碼 就是你的 VPN 帳號 , 並不是 VPN 密碼 喔
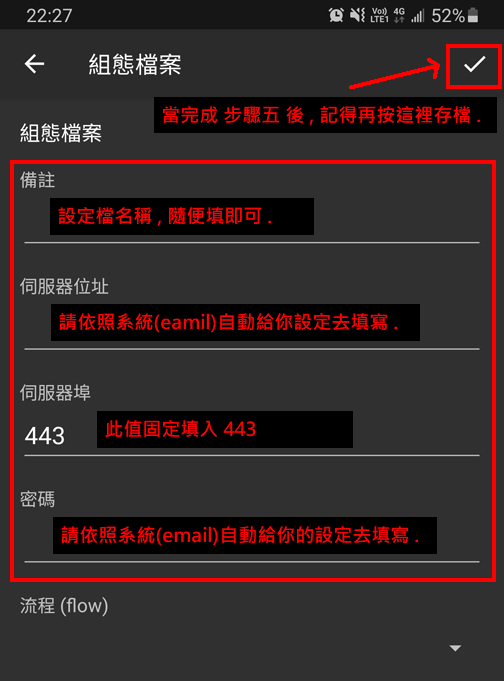
步驟 5
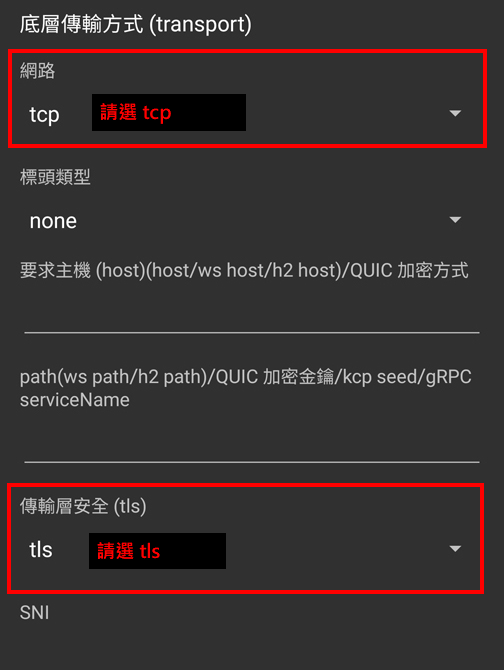
步驟 6
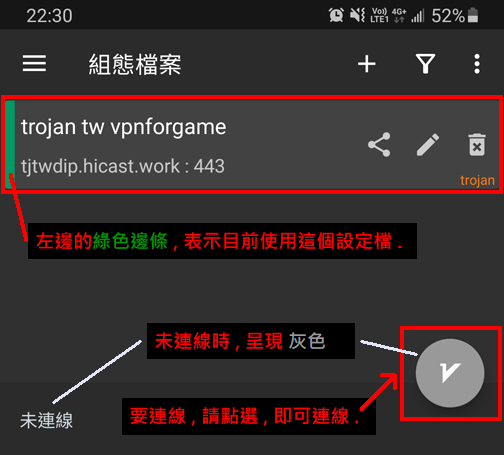
步驟 7
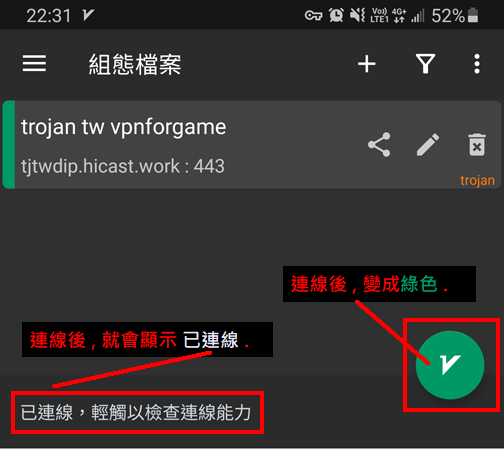
步驟 1
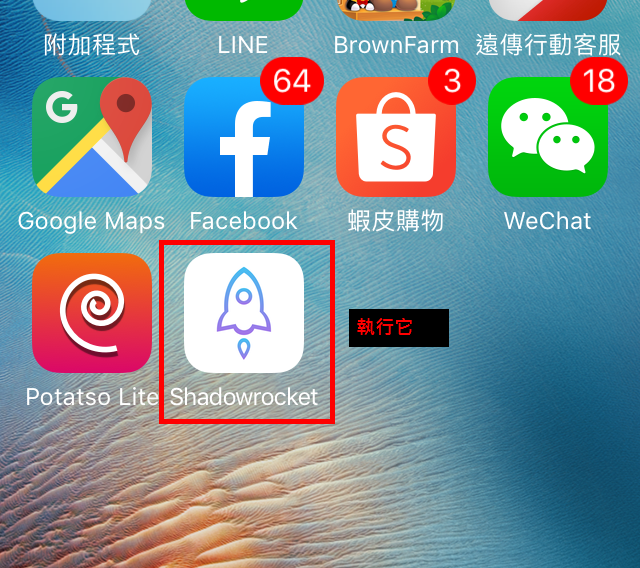
步驟 2
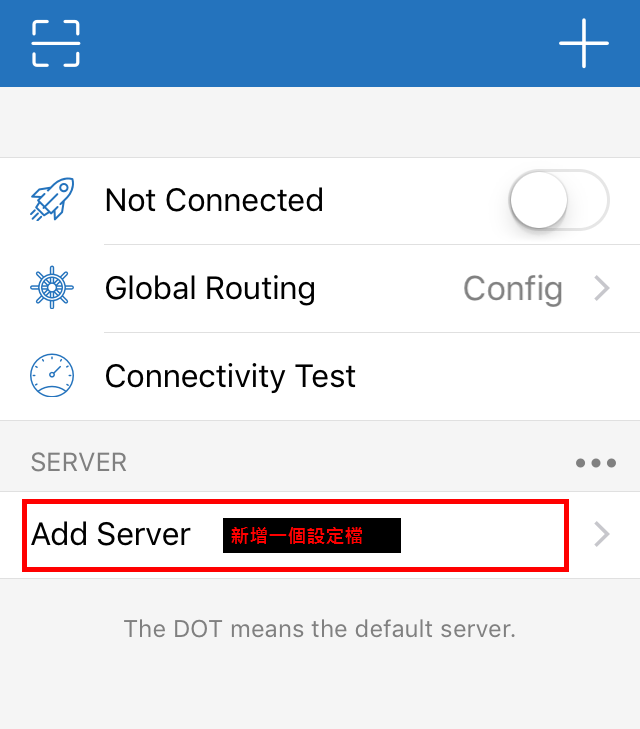
步驟 3
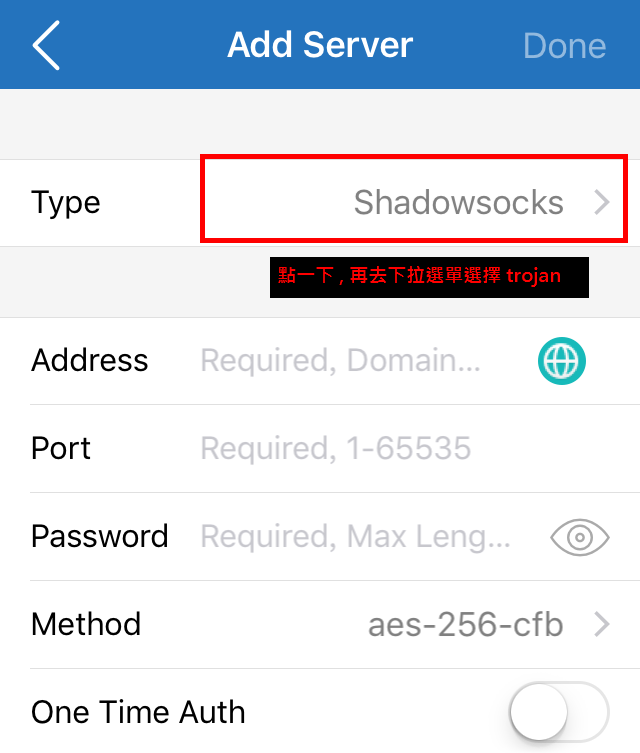
步驟 4
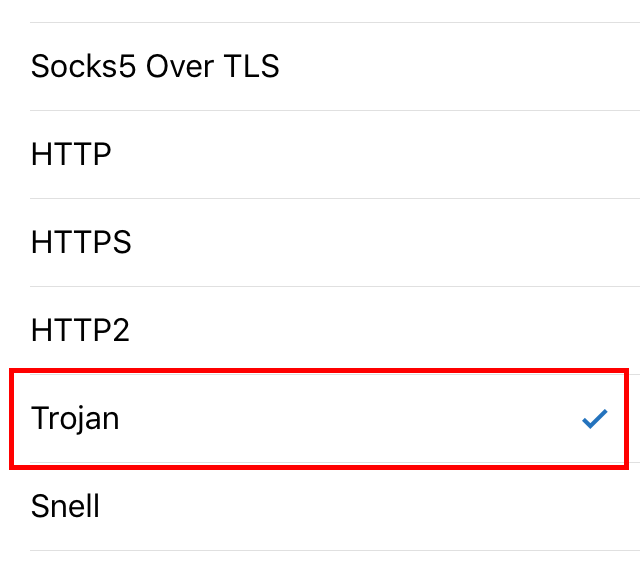
步驟 5: 請特別注意 Password 就是你的 VPN 帳號 , 並不是 VPN 密碼 喔
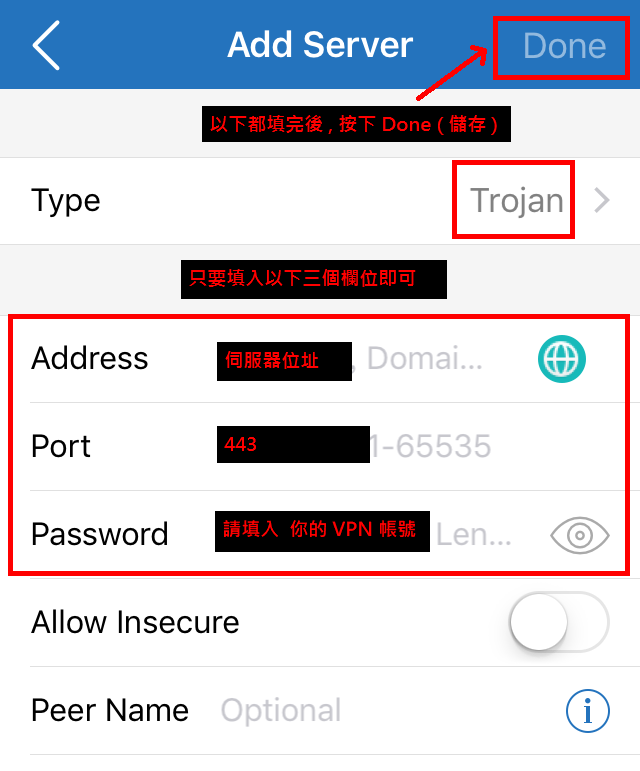
步驟 6
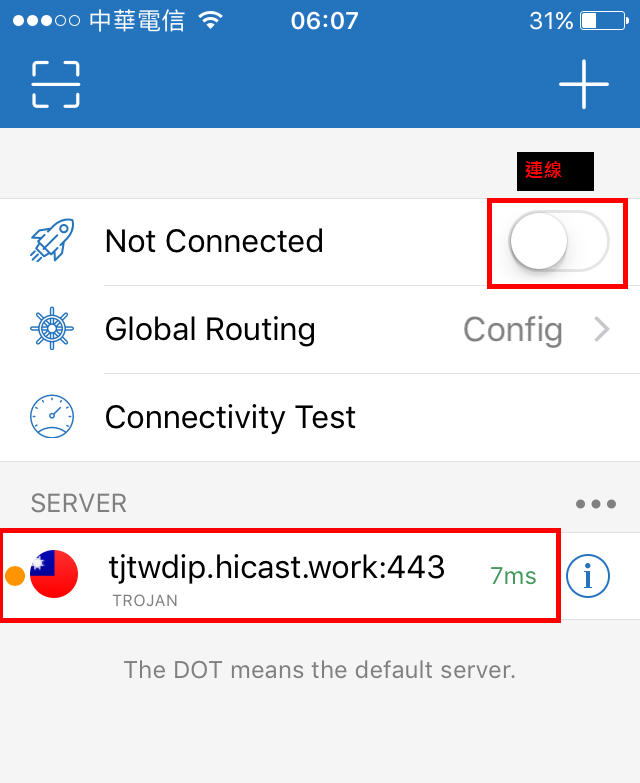
步驟 7
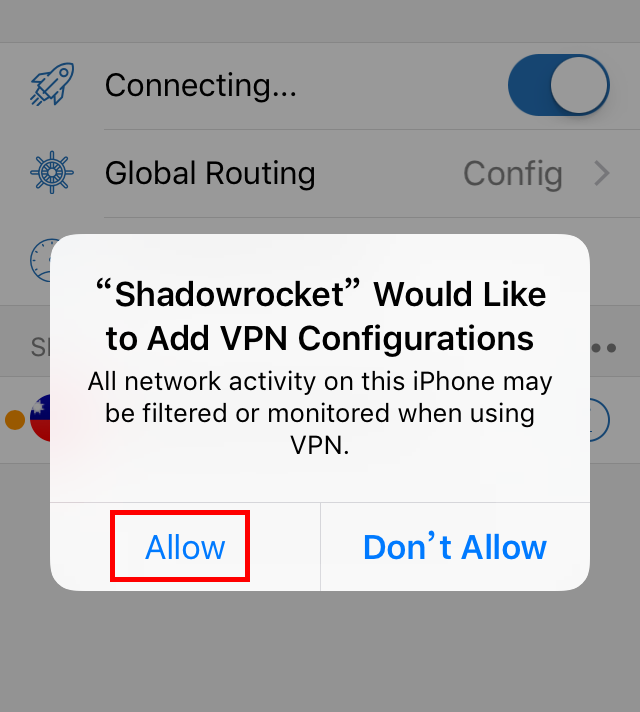
步驟 8